
PC版clipper使用指南
1、界面预览

2、编辑界面

3、菜单栏介绍
菜单栏主要由视频、音频、文字、贴纸、特效、转场、滤镜、调整等组成。


3.1视频专栏介绍

3.1.1 素材栏:这次主要是你导入的视频和照片,以及剪辑本身提供的素材(在素材库中)。
3.1.2 预览栏:播放以查看您选择的素材的内容。

3.1.3 剪辑栏:也称为工作区或轨迹栏,剪辑支持多轨剪辑,您可以将导入的素材拖放到上面进行编辑处理。
3.1.4特效栏:主要用于处理导入素材,包括画面、声音、速度的调整。
3.2特效栏目讲解
3.2.1 屏
3.2.1.1 透明度
通过调整透明度,可以将两层轨道溶解。如图所示。
通过调整上层第一层的透明度,达到两层图像叠加的效果。

3.2.1.2 微晶换肤
这个功能主要是美化效果,人像用。
3.2.1.3 混合模式
主要效果是对象(上层)的颜色可以与下层对象(下层)的颜色以不同的方式混合。当您将混合模式应用于对象时,混合模式的效果会在对象层或组下方的任何对象上可见。
混合模式包括:屏幕、变暗、变亮、叠加、强光、柔光、线性加深、颜色加深、颜色加深、正片叠底。当这些类型组合使用时,可以获得不同的效果。我一直使用彩色滤镜模式。



3.2.2 音频
3.2.2.1卷
主要是调整画面的音量。可以点击红框直接输入数值,也可以点击右侧蓝框上下的小箭头进行细致的微调,确保效果更佳。
3.2.2.2变声
变声模式主要有:叔叔、萝莉、女士、男孩、怪物,可以根据制作效果进行选择。您可以将原始视频的声音更改为不同的声音。
3.2.3班
这个功能是调整视频的速度,通过调整倍数来实现快动作和慢动作的效果。倍数越大,视频速度越快;倍数越小,视频速度越慢。视频速度提高时,视频时长减少,视频速度减慢时,视频时长增加。
您还可以自定义视频的时长,以实现快慢动作的效果。例如,您选择的视频长度为 30 秒,您可以自定义长度为 5 秒。
您可以选择启用或禁用音高变化。启用后,原始视频的音调会随着视频的速度而变化。


3.2.4 动画
动画包括进入动画、退出动画和组合动画,可自行选择使用。
3.2.5 调整
您可以调整视频的亮度、对比度等颜色,根据想要的效果调整参数。

3.2 音频条介绍


音频栏主要是音乐和音效。本软件支持导入本地音乐,以及抖音收藏的音乐。同时还有很多音乐素材和音效素材供大家选择使用3D植物,里面的资源非常丰富。
我导入了一段本地音乐,然后插入(拖放)到轨道上,以便将其用作视频的背景音乐。

3.3 文字栏目介绍
文本栏主要用于添加字幕。选择合适的字体和颜色后,拖动到

在轨迹栏上,如下图。


最右边可以调整字体、颜色、动画、文字排列等。
3.3.1 如何调整文字时长
将文字拖到轨道上后,可以通过鼠标在边框上拖动来调整文字的显示时间。

3.3.2 添加文字内容
输入要添加到框架中的文本,就完成了。

3.3.3 个文字气泡
文字泡泡自带很多素材,可以根据自己的风格制作视频。选择合适的泡泡,就能做出意想不到的效果。


3.4 张贴纸
Clipper 自带很多实用的贴纸,并且支持插入多个贴纸,只需将选中的贴纸拖到轨迹栏即可。要同时显示您添加的不同贴纸,只需拖放到不同的轨道上即可,如图所示。
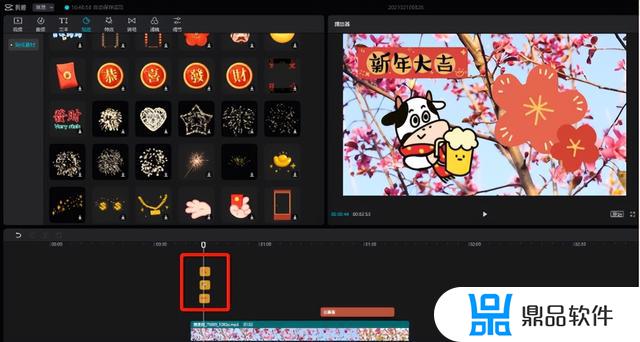
3.5 种效果
特效游戏ui素材怎么使用教程,顾名思义游戏ui素材怎么使用教程,就是让视频和图片达到特效。剪辑带有许多特殊效果。可以根据自己的想法选择合适的特效,拖拽到轨道上。特效一定要上榜。如图所示,我在视频中添加了聚光灯效果。
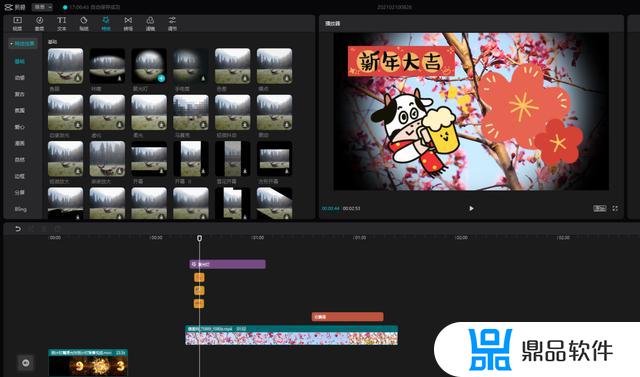
3.6 过渡
过渡是在两个视频连接之间切换的方式。剪辑中有很多实际的过渡。选择需要使用的转场后,可以直接拖动到两个视频连接的地方,如下图1所示;你可以选择两个地方的过渡。过渡的最长持续时间为 5 秒。
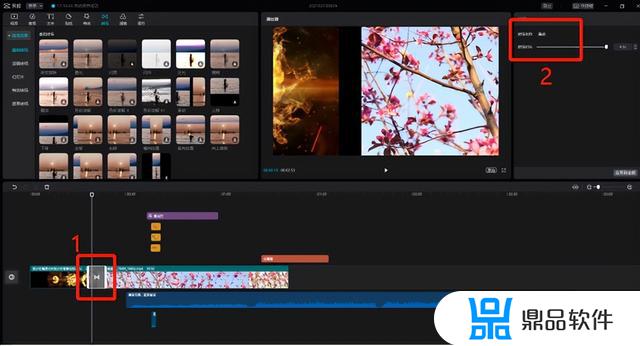
3.7 个过滤器
主要用于实现对图像的特殊效果。选择合适的过滤器后,点击下图1中的加号,过滤器会自动添加到轨道中,如图2所示,可以选择轨道上的过滤器进行移动和修改时间。

以上就是如何使用电脑版抖音屏幕特效的全部内容。希望对大家有帮助。